- Products ▼
- For Windows
- Android Manager for Win
- Android Data Recovery
- Phone Transfer for Win
- Android Root Pro
- For Mac
- Android Manager for Mac
- Android Data Recovery Mac
- Phone Transfer for Mac
- More >>>
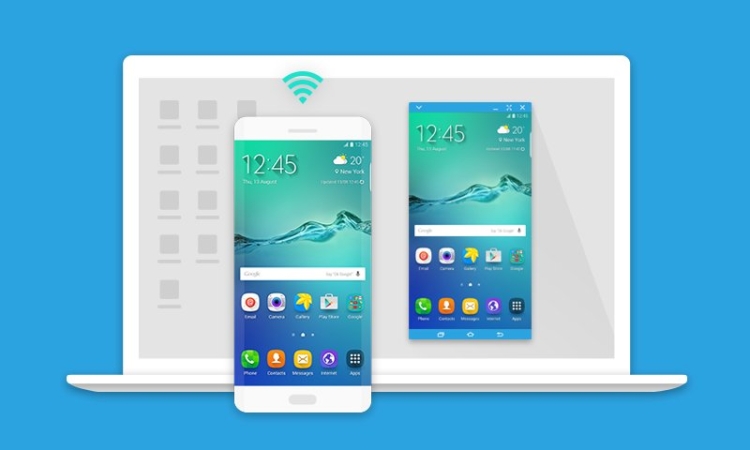
SideSync is a Samsung vetted software solution that offers you the possibility to establish a connection between your Mac and your Samsung Galaxy device so that you can transfer files to and from your Mac computer, keep an eye on the mobile device’s screen, and so on. Connect both devices to the same. #3 Google Backup and Sync for Samsung Phone ( PC & Mac) Google Backup and Sync is released to replace two apps: Google Desktop & Google Photo for Windows and macOS. With Google Backup & Sync app, you can easily back up the local files on your Galaxy S10 to Google Drive. But, the downside is that you can only back up your photos and videos.
- Data Transfer For Mac. One Click Phone to Phone Transfer on Mac. Full contents transfer contacts, messages, music, photos, videos, apps and more. Data backup and retrieve in lossless quality at any time. Recover iTunes/iCloud backup to iOS or Android devices. Sync iTunes Library and iTunes Music to device. Fully compatible with latest Android.
- Samsung sidesync free download - Apple Samsung Printer Drivers, Samsung Apps, FoneSync for Samsung phones, and many more programs.
- Part 1: Sync Android with Mac with Android to Mac Transfer. Android to Mac Transfer - Samsung Messages Backup for Mac is an overall and professional application to sync Android with Mac. You can sync all data from the Android phone to the Mac in 1 click, including apps, contacts, messages, call logs, music, photos, videos, and books.
Galaxy S10 is still one of the latest Samsung flagships in 2019 with powerful specifications. It's the celebration of the 10th anniversary of the company's S series. The Galaxy S10 features the Infinitive-O display and a triple-lens rear camera for taking ultra-wide photos. The in-display fingerprint scanner works perfectly, and the Wireless PowerShare serves excellently.

Honesly, smartphones are no longer just a phone to make calls and send text messages. It's now an all-in-one device that allows you to do more like capturing beautiful shots, browsing the Internet, playing games, and so on. However, data loss is a headache since you have saved important data on your phone, and it's deleted due to unexpected or accidental reasons. So, you are encouraged to backup the essential files on your new Galaxy S10, not just for freeing up storage, but also keep them safe. This tutorial also applies to Galaxy S9/S8/S7 and Galaxy Note.
#1 Backup Samsung Phone to PC/Mac without Rooting
The first backup software we recommend in here is Androidphonesoft Samsung Backup & Restore. The main reason is for its intuitive interface and powerful features for backup. Actually, it is one of the most popular tools that allows Android users to easily back up all kinds of data from photos, videos, contacts to email, apps, and even app data.
You can preview and then choose your favorite type of data on your Galaxy S10 and then back them up to your computer. Aside from backup, Samsung Backup & Restore also allows you to restore the data saved on your computer back to Samsung phone whenever you want.
Main Features of Android Assistant:
- Rooting is not required.
- Backup various data types such as contacts, photos, videos, etc.
- Fastly backup speed with modern user interface.
- Support nearly 6K+ Android smartphones and tablets.
Step 1 Download and Install Samsung Backup Software on PC or Mac
Get the Samsung backup software and then install it on a Windows PC or Mac. The installation process is similar to common software.
Step 2 Connect Samsung Phone to PC (S10 for Example)
Connect Samsung Galaxy S10 to the computer. Make sure you have enabled USB Debugging option on Samsung phone. To do so, go to Settings >About Phones, tap on Build Number 7 times until you see a popup 'you are now a developer'. Return to Settings >Developer Options and toggle USB Debugging on.
Step 3 Select Data Type and Start Backing up Data to PC
Launch the software on your computer and select Backup & Restore option. Once your Galaxy S10 is connected, choose the files you want to backup. By default, it will check all the options for you.
Click on Backup to start backing up data on your Galaxy S10. Wait for the backup process to complete, click on the View button to check the content in the backup file.
This is by far the most complete solution for Samsung phone data backup. Root permission is not mandatory and a lot of file types are supported. It is much better than the following mention, Samsung Smart Switch for PC, even it is the official recommendation.
#2 Samsung Smart Switch Backup Software (PC & Mac)
Smart Switch is an official tool released by Samsung that allows Galaxy users to easily back up the data on their phone to the computer. Aside from backing up Galaxy phone, you can use the tool to update firmware, restore data and sync email with Microsoft Outlook. The Android version allows can move all your contacts, photos, videos from an iPhone to Samsung Galaxy device.
Step 1: Download Smart Switch from its official website. It supports both Windows and macOS platform.
Step 2: Once done, launch the software and connect your Galaxy S10 to the computer.
Step 3: In Smart Switch interface, click on Back Up. You will be asked to allow the permission on your Galaxy phone.
Step 4: Pick up your Galaxy S10, tap on Allow. Once the backup process is completed, you will receive a popup, saying that all your data has successfully backed up to your computer. Simply click on OK.
Why not this suggestion is listed as the first choice? Though this software is developered by Samsung, it has still problems during the backup. We tried to backup with my S8 and S7 Edge without success. The progress bar never moved once it got the 70% mark. Hence the backup was never completed successfully. We also heard a lot of complains about this on forum discussions.
#3 Google Backup and Sync for Samsung Phone ( PC & Mac)
Google Backup and Sync is released to replace two apps: Google Desktop & Google Photo for Windows and macOS. With Google Backup & Sync app, you can easily back up the local files on your Galaxy S10 to Google Drive. But, the downside is that you can only back up your photos and videos. However, since almost everyone has a Google account in most countries, it's one of the easiest ways to do a backup for your premium smartphone.
Step 1: On your Windows/Mac computer, install Google Backup and Sync tool
Step 2: Once done, launch the software and log in the Google account that you are using on Galaxy S10
Step 3: Connect your Galaxy S10 to the computer and open Window Explorer. Double click on your phone icon in This PC window. Choose DCIM folder and copy it to the computer.
Step 4: In the tool interface, choose to only back up only photos and videos, or select all files. Browse to the folder you want to backup. In 'Photo & video upload size,' upload your size and click on Start
Step 5: Wait for the backup to finish. Once done, all the photos and videos on your Galaxy S10 are already saved to Google Drive of your account.
Conclusion
There are many solutions to back up the data on your Samsung Galaxy S10 to the computer. And three software above are one of the most common tools for the data backup on Android devices. However, we still recommend third party software like Androidphonesoft because it has more useufl features over the official tool from Android manufacturers.
Related Articles
- Samsung to PC | Android SMS Recovery | Samsung Contacts Restore | iPhone to Samsung | iPhone to Android | HEIC to JPG | Android SD recovery | Samsung Photo Recovery | ISO to USB | Win 10 Reset | Android SMS to PC | More >>
Summary
Many people use Android phone and Mac computer together in their life and work, which makes it difficult to sync Android with Mac. If you are in the same case, please read this article. We have made a study to sync Android with Mac in different ways and pick out 4 powerful ways to share in this article. If the methods are useful for you, please take it away.
Part 1: Sync Android with Mac with Android to Mac Transfer
Android to Mac Transfer - Samsung Messages Backup for Mac is an overall and professional application to sync Android with Mac. You can sync all data from the Android phone to the Mac in 1 click, including apps, contacts, messages, call logs, music, photos, videos, and books. This 1-click feature is very popular with users for its great convenience. Besides, you can select the data which you want to sync from Android to Mac as well.
Advantages and key features of Android to Mac Transfer:
- Auto-sync Android to Mac in 1 click.
- You can view and select Android contacts, call history, SMS, videos, pictures, music, apps, and more on the Mac.
- Support different types of data, such as CSV, HTML, BAK, XML, vCard and more.
- You can export, import, add, delete, and edit contacts on the Mac easily.
- Support to send and reply text messages on the Mac.
- Restore backup data from Mac to Android phone in 1 click.
More importantly, Android to Mac Transfer is widely compatible. It works with Mac OS X v10.9 or later, Samsung Galaxy S10/S9/S8/S7/S6, HTC U12+/U11+/U11/10, Gionee S11/S11S/S10/S10 B, Motorola P50/P30/P30 note/Moto Z2, Sony Xperia XZ2 Premium/XZ1/XZ5, ZTE Axon 10 Pro/9 Pro/7, Huawei, Xiaomi, LG, Vivo, OPPO, Vivo, Google, etc.
Download Android to Mac Transfer below.
1.1 Sync Android Data to Mac Totally in 1 Click
When you need to sync Android with Mac completely, why not transfer the data from Android to Mac in 1 click? Android to Mac Transfer is your best choice. You can use this application to finish all the transfer in a short time. No matter how large the data you have on the Android phone, like large films, TV shows and more.
Steps to sync Android with Mac with Android to Mac Transfer in 1 click:
Step 1. Download and Install Android to Mac Transfer
Above all, download Android to Mac Transfer on your MacBook, and then install and launch the app. Click the 'Android Assistant' module to access Android to Mac Transfer.
Step 2. Connect Android to the Mac
Next, please prepare a USB cable and connect your Android device to the Mac with it. Android to Mac Transfer will detect your Android device. Please enable USB debugging on the Android phone in Settings.
Step 3. Sync Android with Mac in 1 Click
- Once connected, please go to the 'Super Toolkit'. You will see the 'Backup' option here. Click on it and then tap on the 'Back Up' icon on the pop-up window.
- Your Android data will be synced to the Mac in a short time.
Read also: Wonder how to backup Android to Mac? Here are 5 ideal answers!
1.2 Sync Android Data to Mac Selectively
In some cases, you needn't sync all the data from Android to the Mac, but you don't want to sync them one by one, either. How to achieve this Android and MacBook sync? Actually, with Android to Mac Transfer, you can get the aim in ease. You can preview your Android data on the Mac with Android to Mac Transfer, and select the desired files freely on the Mac, too.
Here's how to sync Android with Mac selectively:
Step 1. Install and Launch
Firstly, install and launch Android to Mac Transfer app on the Mac. Choose the 'Android Assistant' to enter the Android to Mac Transfer.
Step 2. Set Up A Connection
Next, it is time to set up a connection between your Android phone and the Mac with your USB cable. Don't forget to enable USB debugging mode on Android.
Step 3. Select and Sync Android with Mac
- Then you will see the Android content on the left panel. Please choose one and you will see they show on the right side. You can tick off the checkboxes next to the files for selection.
- After that, click the 'Export' icon on the top menu and choose one format on the pop-up page. Finally, select a location on the Mac to store the selected data. Android to Mac Transfer starts to sync Android with Mac.
You might also like: Whether want to transfer files from Android to Mac and vice versa? Please take out the 7 amazing solutions.
Part 2: Sync Android with Mac One by One in Different Ways
When you need to transfer one data type simply, you can learn from this part. You can find different data transfer ways here. All the methods are proven, so you can have a try on them without worry. Although they are not as efficient as the Android to Mac Transfer mentioned above, you can sync Android data with Mac effectively.
2.1 Sync Android Calendar with iCal
Part of people likes to write down their plans or words on the calendar, so they want to sync Android calendar to the Mac for backup. If you are in this situation, please read this part because it will show you how to sync Android calendar with iCal in details. By the way, you need to back up the Android calendar to your Google account in advance.
Tutorial on how to sync Android calendar with iCal:
Step 1. Enter iCal on the Mac
From the outset, please browse for the 'iCal' on your Mac. Click on it and tap on the 'Preference' option on the list.
Step 2. Add Account to iCal
Second, on the Preference page, you need to choose the 'Accounts' option. Then click the '+' symbol at the bottom left of the interface. Tap on the 'Account Type' to select the 'Automatic' option.
Step 3. Sync Android Calendar with iCal
Next, type down your Google account that you have backed up the calendar and the password on the interface. Then tap on the 'Create' icon at the right bottom.
Step 4. Refresh Calendar on the Mac
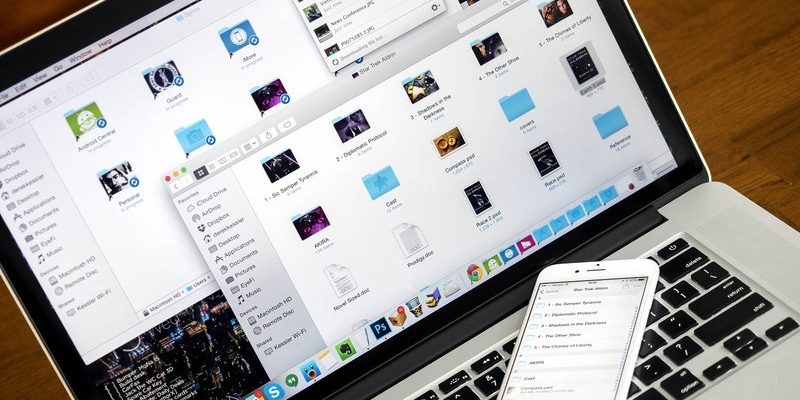
- If you can't see your synced calendar on the Mac, please go to the iCal and click the 'Preference' again. Then choose the 'Accounts' and you will see the 'Refresh Calendars' option. Click on it to refresh the calendar.
- After refreshed, you will see the synced calendar on the Mac.
Bonus: Downloaded lots of music on the Mac and desire to transfer music from Mac to Android? Click the link and you will get the guide.
2.2 Samsung Note Sync with Mac with Samsung Cloud
To sync Samsung data to Samsung Cloud is a normal thing for most Samsung users. If you think it is complicated, you can follow the step-by-step tutorial here. This detailed tutorial can display how does Samsung note sync with Mac with Samsung Cloud.
Tutorial on how Samsung note can be synced with Mac with Samsung Cloud:

Step 1. Find out Samsung Cloud
In the beginning, please go to the 'Settings' app on your Samsung phone. Tap on the 'Cloud and accounts' (or the 'Accounts') on the page, you will see the 'Samsung Cloud' here.
Step 2. Sync Calendar to Samsung Cloud
Next, on the page, click the 'Backup and restore' option and choose the 'Back up data'. Here, turn on the 'Note' (or the 'Memo') icon. Your Samsung notes will be synced to the Samsung Cloud directly.
Step 3. Login for Samsung Cloud on the Mac
On the Mac, go to the Samsung Cloud web on the browser. Please login with your Samsung account. Then you will see the backed up notes on the web. You can access the Samsung notes on the Mac now.
Tips: Where are the Samsung notes stored?
Samsung users can create Samsung notes with the built-in Note app on Samsung, but where are the Samsung notes stored? Generally, different versions of Samsung phone have different locations for note storage. In Samsung Galaxy S8, you can find the notes in the folder called PC Studio. Or you can find the folder named Device Storage.
Anyway, if you find out the notes file, you can't open the file because it is encrypted completely. So you can read the notes with the Samsung Note app merely.
2.3 Android Media Sync on MacBook with Android File Transfer

Android File Transfer is a common tool for Android and Mac users. Android File Transfer can access Android phone on the Mac and you can copy and paste Android data from Android to the Mac with Android File Transfer. Therefore, if you would like to sync Android media on MacBook, Android File Transfer is your choice.
Here's how to sync Android to Mac OS X with Android File Transfer:
Step 1. Download Android File Transfer
First of all, you are required to download Android File Transfer on your MacBook. Drag the app to the 'Applications'.
Step 2. Use USB Cable for Connection
Samsung Sync Software
Next, use a USB cable to connect your Android phone and the MacBook. Then enable USB debugging on the Android phone and launch Android File Transfer.
Step 3. Sync Android Data with Mac
- Please browse the Android files on the Mac with Android File Transfer and do a selection on the data. After selected, copy the data you want to sync and past them to the Mac.
Sync Samsung Phone To Pc
- At an end, you will sync Android with Mac via Android File Transfer.
Conclusion
Samsung Sync Software For Pc
In this article, there are 4 different ways to sync Android with Mac. According to your requirements, you can pick out the method which you are needed. If you want to sync whole Android data to MacBook, you'd better choose Android to Mac Transfer - Samsung Messages Backup for Mac. With the 1-click feature, you can sync Android with Mac easily and fastest. Welcome to have a try and contact us with any questions.
Related Articles
Comments are closed.