iSkysoft Slideshow Maker for Mac helps to make home videos composing with still photos, video clips and audio files.
- Iskysoft Slideshow Maker Discount Code
- Iskysoft Slideshow Maker Crack
- Iskysoft Slideshow Maker For Mac
Part One. Open a Project
There are three methods to do it.
a. Create a New Project
- ISkysoft Slideshow Maker is a user-friendly application that enables you to create dynamic and fun slideshows using your favorite photos and videos. Stylish and intuitive interface that can guide.
- Introduction: Slideshow Maker for MAC & Windows by iSkysoft This easy to use tool allows you create gorgeous slide shows and retain the most precious memories. Create personalized DVDs, audio recordings and slide shows with the utmost detail and customization.
Download iSkysoft Slideshow Maker for Mac V1.5 iSkysoft Slideshow Maker for Mac How-tos and Troubleshooting How to include more video clips in a style. Free Themes for iSkysoft Slideshow Maker for Mac. Weaves photos and video into a compelling slideshow movie to share on TV, YouTube, Facebook, iPhone, iPad, Apple TV, etc. iSkysoft Slideshow Maker for Mac Free Themes. Free Themes (Styles) Slideshow Maker for Mac include 30 exquisite and stylish themes which are not completely included in.
Click Create a New Project to make a new project.
b. Open an Existing Project
Click Open an Existing Project to open one of the projects you created
c. Open the project edited last time
Click Open the project edited last time to open the latest five projects that you created. Or click the drop-down list to choose one.
Also, you can click File on the top menu to create or open a project.
Step 2. Edit Slideshow
Load Media
iSkysoft Slideshow Maker for Mac supports importing photos, video clips and audios to a slideshow. You can directly drag and drop them to the storyboard. You can also select files come from the Media Browser. To remove photos, choose the photos, drag them out from the Storyborad.
Edit Media
• Edit Photo
Double-click the photo to edit it. Or click the photo and click Edit to edit it.
• Edit Caption
In the Preview window, a Sample Text can be see. Load your photo to further editing the texts containing color,font,size and effects etc.
Tips:
1. Sample text won't show on the exported movie if you don't enter text.
2. You can't move the location of text manually, choosing different effect listed to change it.
• Crop
Clip a photo to 16:9, 4:3 or clip the photo manually.
• Filter
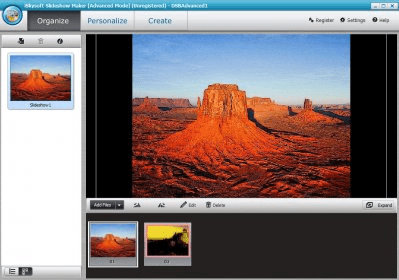 Click on a filter effect to choose filter effect for a photo and choose None to remove it.
Click on a filter effect to choose filter effect for a photo and choose None to remove it.• Rotate
Click Turn Right or Turn left to rotate a photo. To choose multiple pictures, hold Command key and choose the pictures.
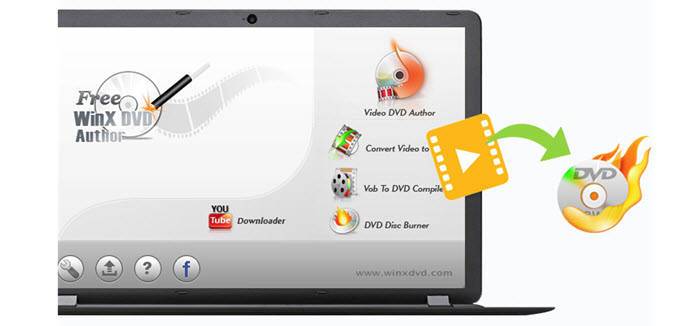
• Edit Videos
Double click a movie / click the movie and choose Edit to trim or set the video's volume. To undo the changes, click Restore button.
Tips: Drag the file forward to backward to alter the sequence of files on the storyboard.
c. Edit Audio files
Iskysoft Slideshow Maker Discount Code
• TrimTo trim it, click Trim, drag the slider. You can only trim one part of the audio file.
• Volume
To adjust the volume of audio file, click Volume to drag the slider.
• Preview
To preview it, click Play.
 • Delete
• DeleteTo delete the desired audio file, drag them out of the Storyboard. Or right click it, click Delete to remove it.
Edit Styles
1. Add a Style
Default styles are appointed to photos or movie clips while they are added to the storyboard. One style is added if one photo/video is added. Whereas, more are being appointed to them accordingly if multiple photos/movie clips are added once.
2. Duration
Click Properties, spin to set the duration of a single clip.
Iskysoft Slideshow Maker Crack
Check on Apply to all clips to set the duration to all slides.
3. Background Photo
• Set background photo using the default photos or your's photo by clicking the Properties button.
• Select Use pre-designed paper to choose one of the photos below to use pre-designed pictures.
• Select Use image to add photos on Mac to use your own photos.
•Check Apply background to all stylesto add the background photos to all slides
Note: This function isn't available for Theme style.
4. Remove a Style
Right-click the style, click Delete to delete it or drag the style out of the storyboard to remove it.
Edit Credit & Intro
1.Insert
Drag the blank clip, intro or credit to the storyboard to insert it and click Play button to preview the intro, credit and blank clip
2.Edit
Double-click the blank clip, intro or credit to edit them. You can edit the caption, duration or change the template of the blank clip, intro or credit.
• Caption
In the input window of Caption, you can input the textsand edit the text containing choosing color,font, size and effects etc.
• Duration
Click Duration tab, enter the duration to change it, or spin the button.
• Template
To change the Blank/Credit/Intro's template, click Intro/Credit/Blank tab to choose what you desire.
Voice Over
Click VoiceOver to record voice via devices.
Step1: Click Record Device to select a recording device.
Tips: Slideshow Maker for Mac would also find the usable equipments by itself.
Step 2: Drag Record Volume's slider to adjust the recording's volume. Select Ducking to mix the recording and other tracks in the slideshow.
Step 3: Click Start/Stop to begin recording, click Preview to check it.
Tips: You can click Delete button to delete the recording.
Part Three. Preview
•Click Play to preview it
• Click Toggle full screen to play it in full screen.
Part Four. Share
iSkysoft Slideshow Maker helps to export slideshow to Macintosh HD, YouTube, iDVD, iTunes and Apple devices. Click Share to export it.
Note: You can't change the parameter while exporting to YouTube and Apple devices.
• Select Use pre-designed paper to choose one of the photos below to use pre-designed pictures.
• Select Use image to add photos on Mac to use your own photos.
•Check Apply background to all stylesto add the background photos to all slides
Note: This function isn't available for Theme style.
4. Remove a Style
Right-click the style, click Delete to delete it or drag the style out of the storyboard to remove it.
Edit Credit & Intro
1.Insert
Drag the blank clip, intro or credit to the storyboard to insert it and click Play button to preview the intro, credit and blank clip
2.Edit
Double-click the blank clip, intro or credit to edit them. You can edit the caption, duration or change the template of the blank clip, intro or credit.
• Caption
In the input window of Caption, you can input the textsand edit the text containing choosing color,font, size and effects etc.
• Duration
Click Duration tab, enter the duration to change it, or spin the button.
• Template
To change the Blank/Credit/Intro's template, click Intro/Credit/Blank tab to choose what you desire.
Voice Over
Click VoiceOver to record voice via devices.
Step1: Click Record Device to select a recording device.
Tips: Slideshow Maker for Mac would also find the usable equipments by itself.
Step 2: Drag Record Volume's slider to adjust the recording's volume. Select Ducking to mix the recording and other tracks in the slideshow.
Step 3: Click Start/Stop to begin recording, click Preview to check it.
Tips: You can click Delete button to delete the recording.
Part Three. Preview
•Click Play to preview it
• Click Toggle full screen to play it in full screen.
Part Four. Share
iSkysoft Slideshow Maker helps to export slideshow to Macintosh HD, YouTube, iDVD, iTunes and Apple devices. Click Share to export it.
Note: You can't change the parameter while exporting to YouTube and Apple devices.
Related FAQ:
Iskysoft Slideshow Maker For Mac
- ▪ Can't find your question?
Comments are closed.